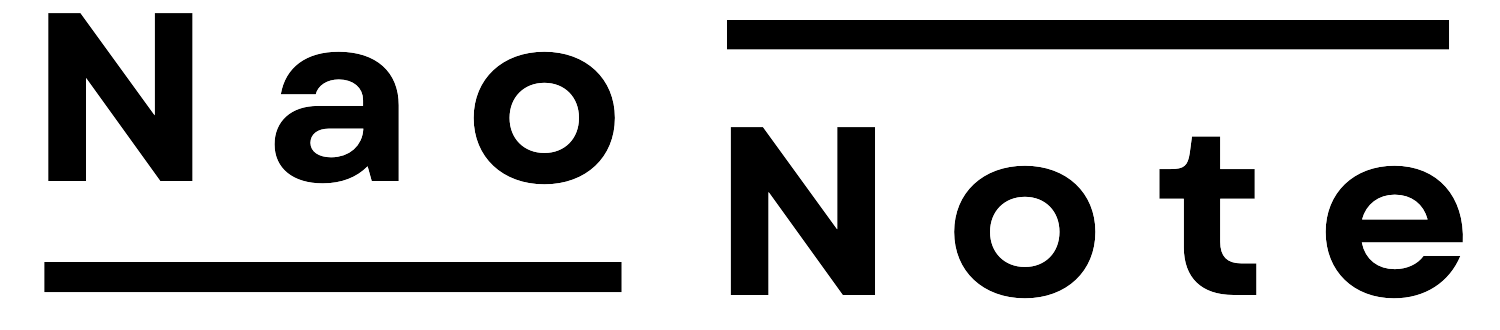今回は、WindowsでDocker環境を構築する手順を説明します。
Dockerは基本的にLinuxベースで動作するが、現在はWindowsもサポートしているんだ。
へぇ~。では、早速手順を教えてください。
システム要件
WindowsにDockerをインストールするためのシステム要件として、以下を満たしている必要があります。
- Windows11 またはWindows10(HomeまたはProの22H2以上)
- WSL 1.1.3.0以上
- 4GB以上のRAM
- BIOS/UEFI(ハードウェア仮想化)が有効
Dockerは基本的にLinuxベースで動作するアプリケーションです。Windows上で動作させるためには、WSL2またはHyper-Vで仮想的にLinux環境を構築する必要があります。
現在配布されているDocker Desktopのインストーラを用いれば、WSL2も同時にインストールされます。デフォルトのディストリビューションはUbuntuです。
WSL2でUbuntu以外のLinuxディストリビューションを使用したい場合は、別途インストールが必要です。
> wsl --status
既定のディストリビューション: docker-desktop
既定のバージョン: 2Docker Desktopのインストール
インストーラのダウンロード
まずは、公式サイトからインストーラをダウンロードします。
https://docs.docker.com/desktop/release-notes
インストールしたいバージョンの”Windows”を選択し、インストーラをダウンロードします。
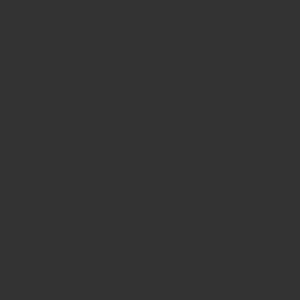
インストール
Docker Desktop Installer.exeがダウンロードされるので、実行します。
インストーラを起動すると、ウィンドウが表示されます。デスクトップにDocker Desktopのアイコンを配置したい場合はチェックを付け、”OK”を押します。
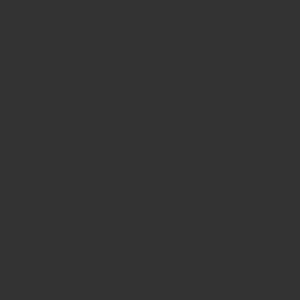
インストールが進行します。完了するまで待ちます。
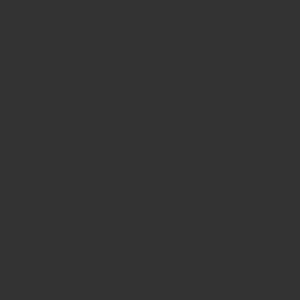
インストールが完了すると、以下の画面が表示されます。”Close”を押してウィンドウを閉じます。
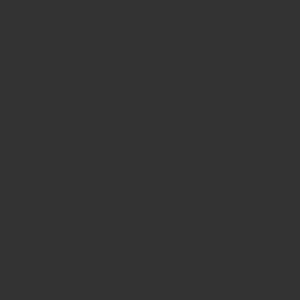
初期設定
インストールが完了すると、Docker Desktopのアイコンがデスクトップに表示されているので、ダブルクリックで起動します。
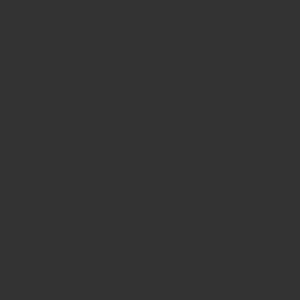
まずサブスクリプションの使用許諾画面が表示されます。
Docker Desktopは中小企業以上の規模(従業員 250 人以上、かつ、年間売上高が 1,000 万米ドル以上)の場合は有償サブスクリプションを契約する必要があります。それ以外の企業や個人利用の場合は無償で使用することができます。
内容に問題なければ、右下の”Accept”を押します。
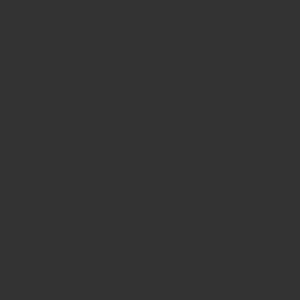
続いて、Dockerへのログイン画面が表示されます。アカウントを保持している場合及び新規作成する場合は、任意の方法でログインまたは新規作成してください。
なお、右上のSkipを押すことで、この時点でアカウントを作成することなく進めることもできます。
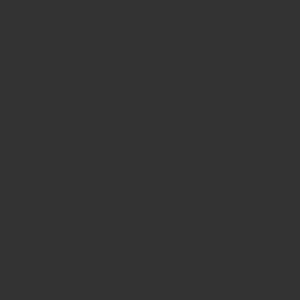
進めると、Welcome Surveyというアンケートが表示されます。1つ目の”What’s your role?”は今の職業を選択します。2つ目の”What will you use Docekr for?”は、Dockerの使用目的を選択(複数)します。
それぞれ何かしら選択しないと進めないので、回答して進めます。
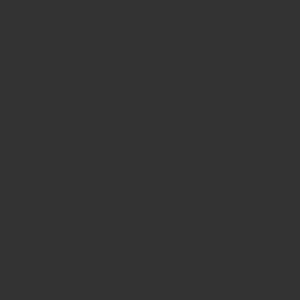
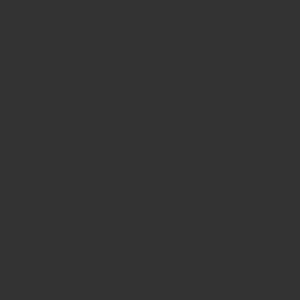
アンケートの回答が完了すると、Docker Desktopのメイン画面が表示されます。
これでインストールは完了です。
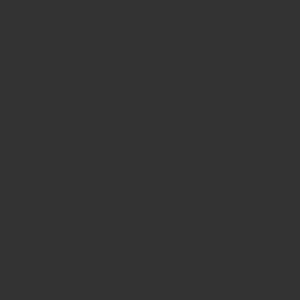
Docker Desktopの動作確認
Docker Desktopアプリケーションでの確認
アプリケーション上でDockerコンテナを起動できるか確認してみます。
コンテナ起動にはDockerイメージが必要です。Imagesタブを選択し、”Search images to run”を押します。
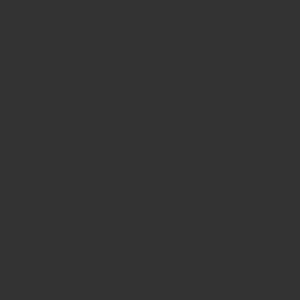
インターネットに接続されている場合、公開されているDockerイメージを検索し、Pull(ダウンロード)することができます。
今回は”hello-world”イメージをPullします。検索ウィンドウで”hello-world”と入力し、”Pull”を押します。
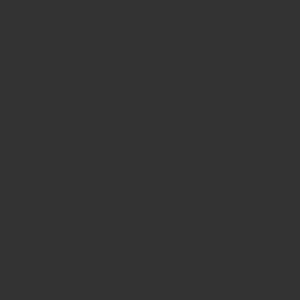
Imagesタブに戻ると、”hello-world”イメージが表示されています。
Actionsの下あたりにある起動(▸)ボタンを押します。
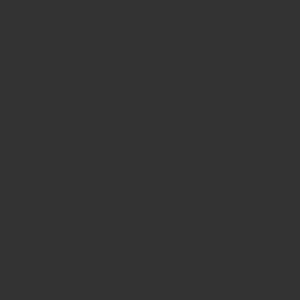
以下のポップが表示されるので、”Run”を押してコンテナを起動します。
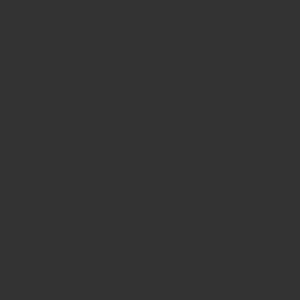
これでコンテナが作成され、起動しました。以下のような画面が表示されているはずです。
以下は、コンテナ起動の詳細が表示されています。2行目に”Hello from Docker!”が表示されているので、起動に成功しているようです。
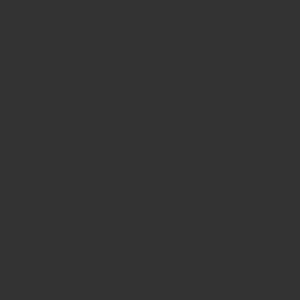
コマンドプロンプトからの確認
コマンドプロンプトからDockerを操作することも可能なので、併せて確認します。
コマンドプロンプトを立ち上げ、以下コマンドを実行します。以下のような結果が得られれば、コマンドプロンプト上でDockerが利用可能です。
> docker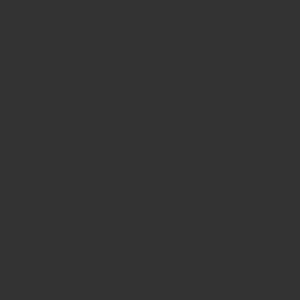
利用可能なDockerイメージを確認します。
> docker images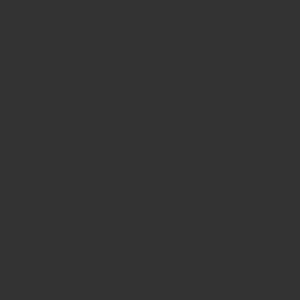
“hello-world”コンテナを起動します。
> docker run -it hello-world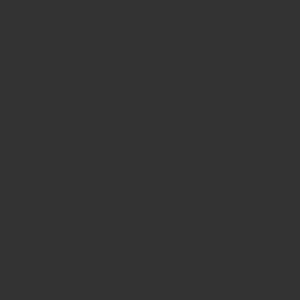
まとめ
WindowsでDocker Desktop環境を構築する手順を紹介しました。
以降はDockerイメージを自作したり、配布されているDockerイメージを使用して開発等を進めてください。
ApacheやNginxといったWebサーバや、PostgresなどのDBサーバのイメージも配布されているので、構築の手間を省略できるのがメリットだな。
Dockerイメージ探してみると、色々便利なのがありそうですね!
今回は環境構築だったが、次回以降Dockerイメージやコンテナの関係性をもう少し深堀りしていこう。
ありがとうございました~~♪